5/8-18 X .625 FREE RUNNING HELICAL SCREW ... - .625 x 1 thread
The popup menu provides - depending on the field type (e.g. date, integer, multilingual) - the following menu items that are, depending on the situation, available for influencing the table or editing the values in the fields. You can find an overview of these popup menu items in the section Popup menu items.
Select a scheme from the drop-down list which determines the user-specific default settings for part selection. Click [...] to open the Settings: Parts (user) dialog, in which you can change these default settings.
If you selected the Modification allowed during selection check box in the Settings: Part selection dialog (via Options > Settings > User > Management > Part selection, for example), existing parts in the parts management module may be modified and new parts created during part selection. If the check box is not selected, parts can only be selected. They cannot be created or edited.
The parts assigned to the device are listed in the table in the left-hand section of the dialog. Click [...] in the Part number field to open the Part selection dialog. Selection is defaulted here with an automatic filter (Function definition property) which can be activated by selecting the Active check box next to the Automatic filter field. The display of the selectable parts will then be restricted to parts whose function template conforms to the automatic filter.The value in the Number of units / quantity column is prepopulated with "1"; you can overwrite it, however.
Observe the following when deleting: The parts data are removed from the project. Manually-entered data will be irretrievably lost, but the data entered using the part selection can be reinserted by reselecting the part.
We would like to learn from you. In order to improve the help system continuously, we are documenting your behavior with Google Analytics (Additional Information & Opt-out).
Opens the Configure representation dialog in which you specify the part and part reference properties to be displayed in the table in the left-hand section. Properties that were selected for the representation are no longer displayed in the properties table in the right-hand section (parts data and part reference data).
Using the arrow buttons of the toolbars, you can modify the row position of one or several selected parts. This affects, for example, the sequence in which the parts are output in reports. Note that parts can be moved only to free rows. It is always the complete part with all part reference data that is moved. The buttons are only active if it is possible to move the selected parts.
In the Part reference data category you can use the Part is included in a module property to determine that a certain parts is evaluated as a module part. When outputting the parts list, such parts are suppressed.
In this tab, enter or change the part-specific data for the device. Parts can only be added to the Main function, so here you must enter the parts for all functions of the device.
Under the Part reference data category, you can determine whether the assigned part is the main part or an accessory by using the property Part allocation:

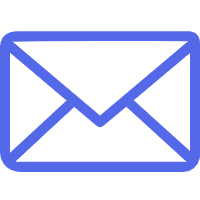

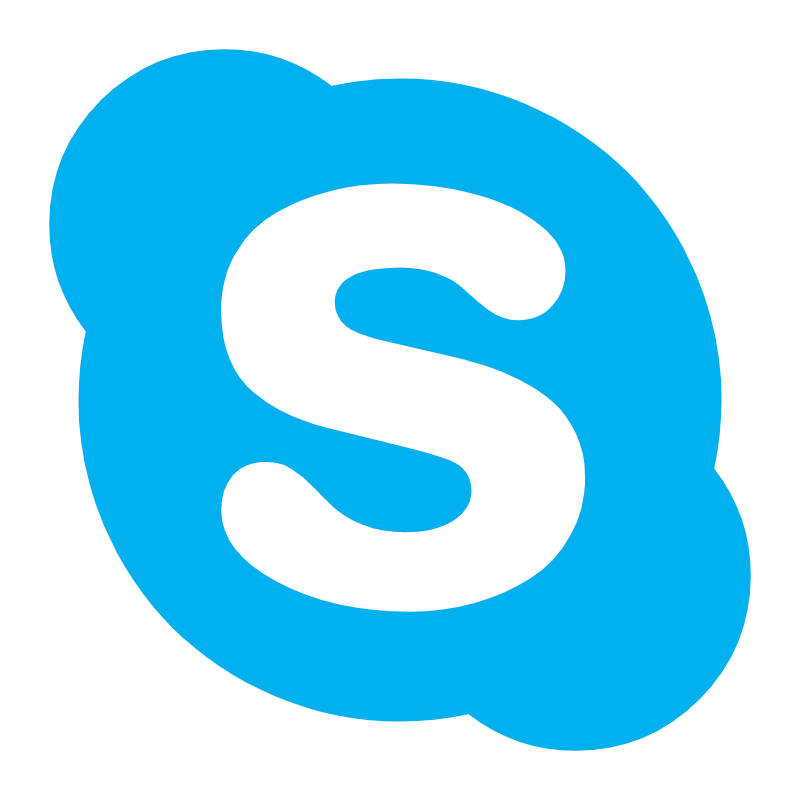
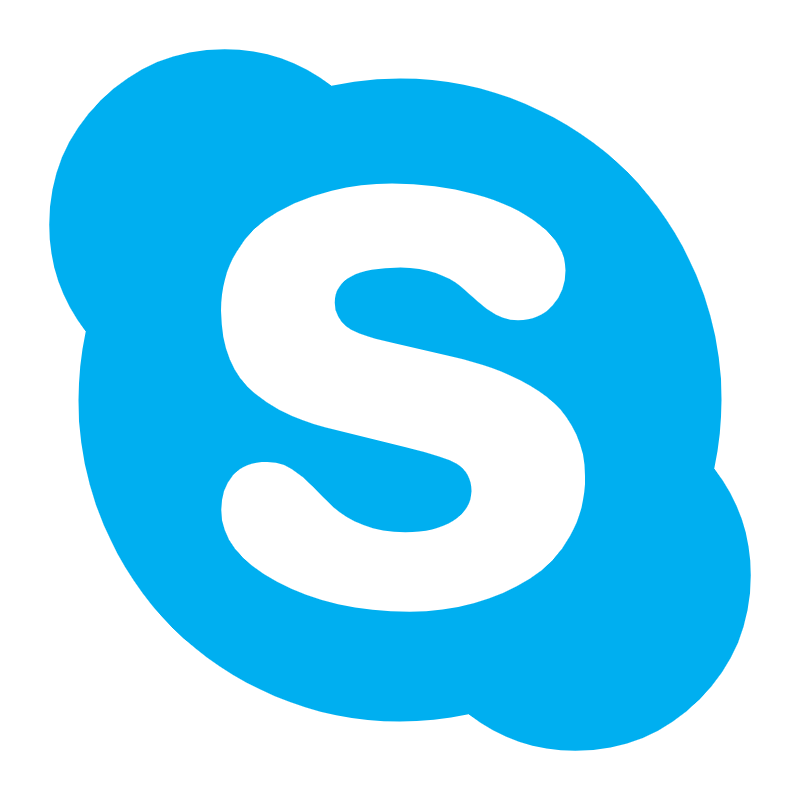 Neil
Neil 
 Neil
Neil